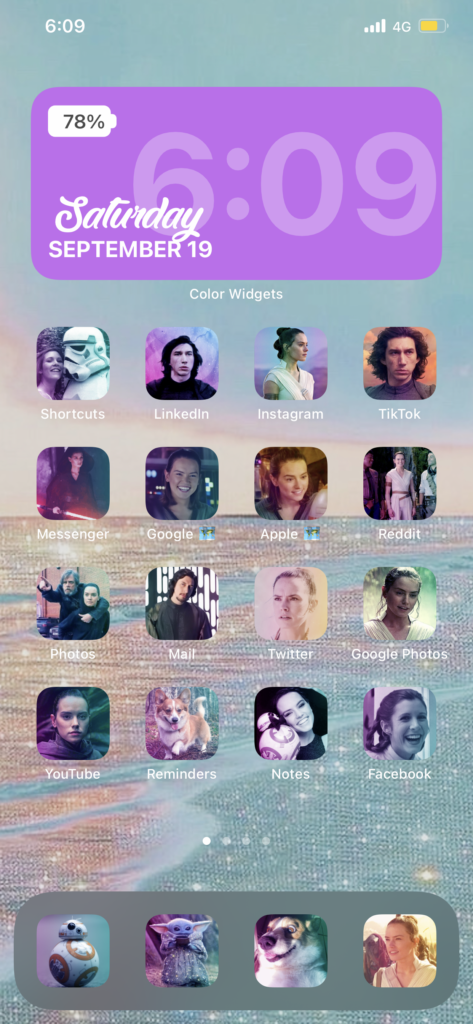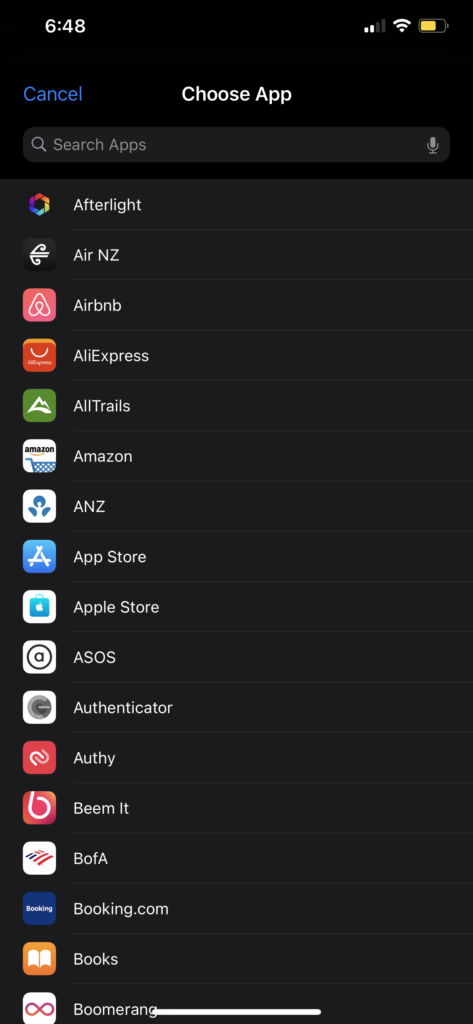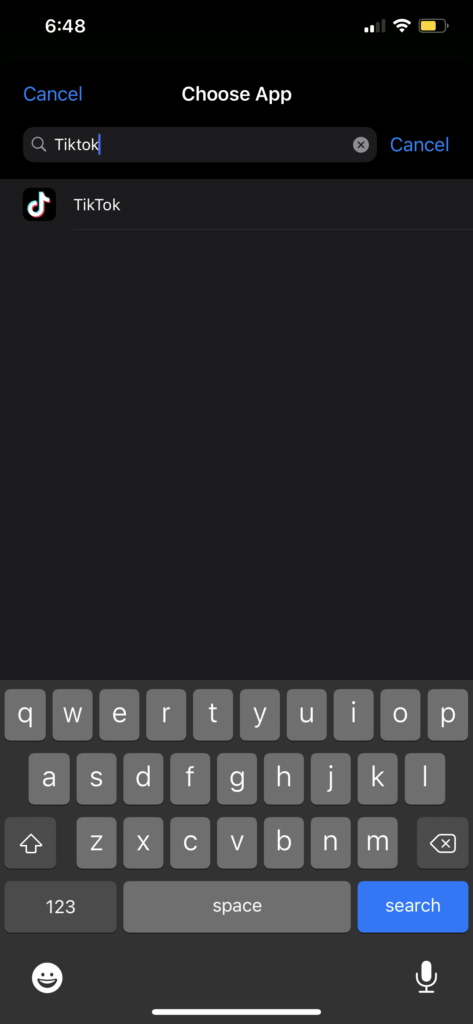*FYI - this post may affiliate links, which means we earn a commission (at no extra cost to you) if you purchase from them. Also, as an Amazon Associate I earn from qualifying purchases. For the full scoop on what this means, feel free to check out our Privacy Policy and Disclosure.
If you’ve been seeing all those amazing aesthetic iOS 14 home screens with custom app thumbnails and icons, odds are you’ve at some point wondered: how do I make custom app thumbnails of my own?
Well, the key is: Shortcuts! While Shortcuts aren’t a new feature to iOS 14, they’ve gotten a lot more popular recently thanks to how great they can make your home screen look when paired with iOS 14 widgets.
So, to help aid in your quest, this article will show you step by step how to use Shortcuts to create the most epic aesthetic for your home screen possible… like a Harry Potter themed one, for example!
Paired with widgets (click here for our tutorial for Widgetsmith), you’ll be well on your way to aesthetic home screen glory.
We hope you find this guide helpful!

How to Customize App Icons & Thumbnails with Shortcuts: Step by Step
- Open the Shortcuts app (outlined in red).
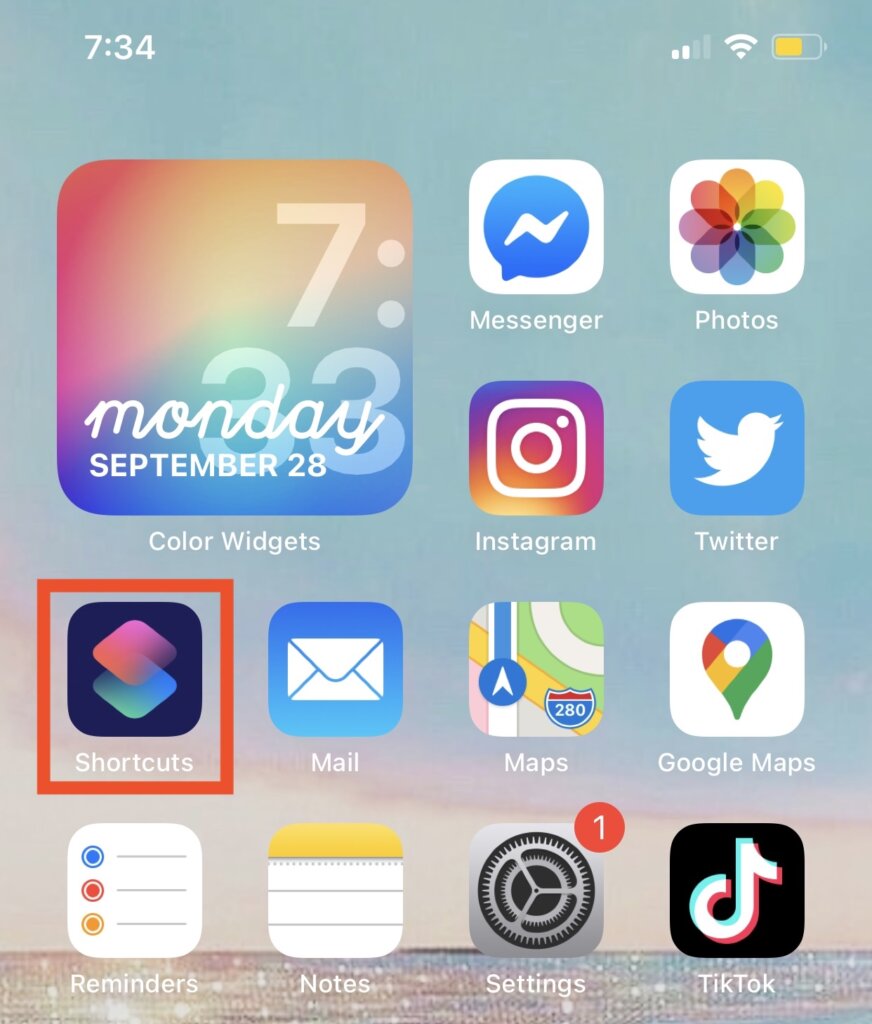
2. Hit (+). That’ll bring you to the “New Shortcut” screen.
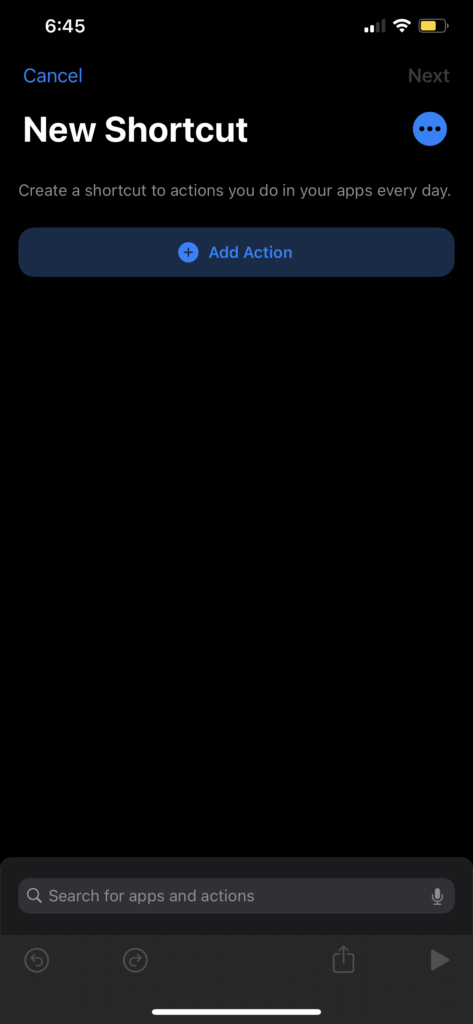
3. Hit “(+) Add Action.”
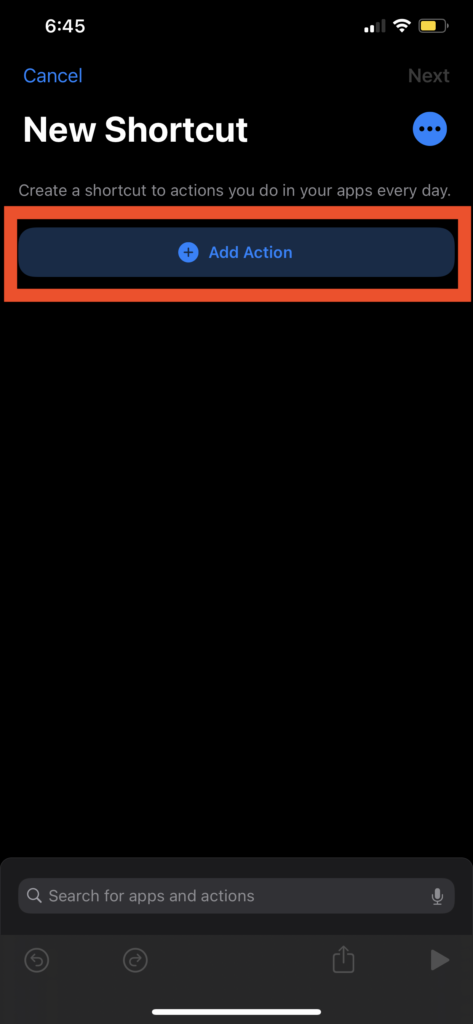
4. You’ll see a gray circle icon with a white “x” on it that says “Scripting.” It’s the third icon of the top row. Click it.
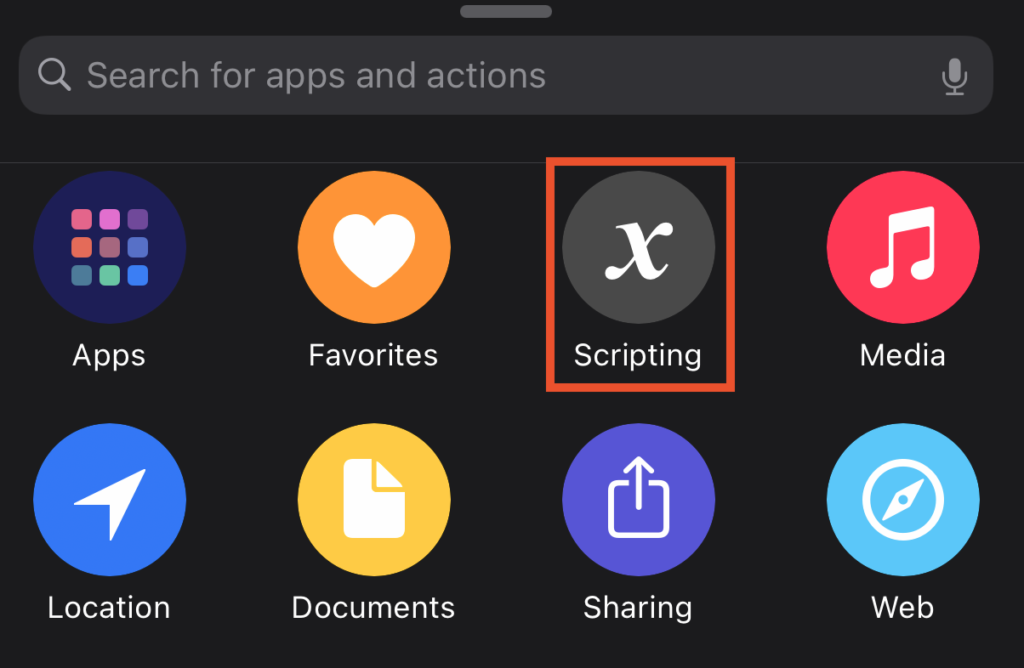
5. You’re now on the “Scripting” page.
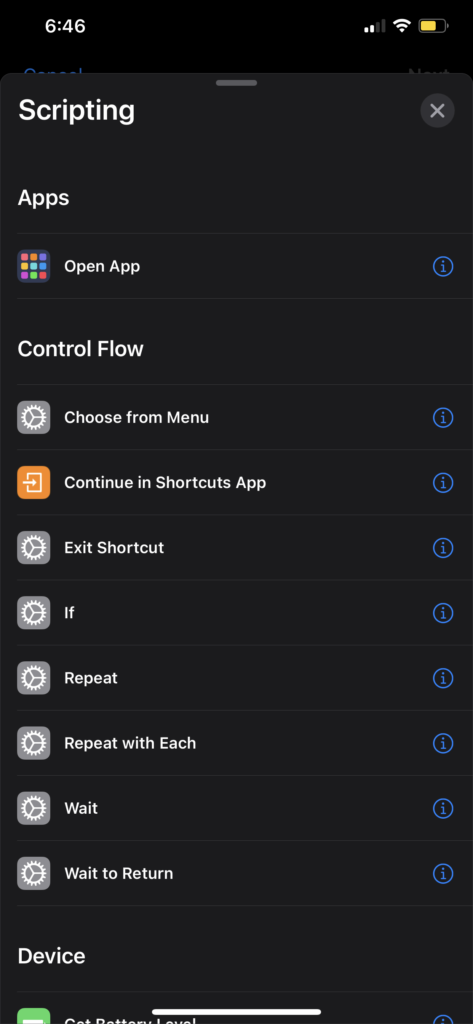
6. Under “Apps,” click “Open App.”
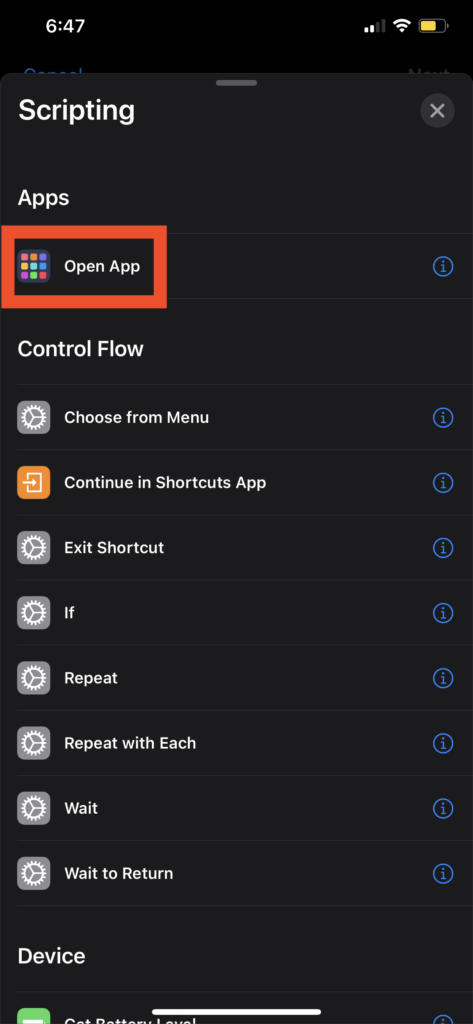
7. This is the “New Shortcut” page. You’ll see a little box that says “Scripting,” and underneath, it says “Open (choose).”
Click “Open (choose).”
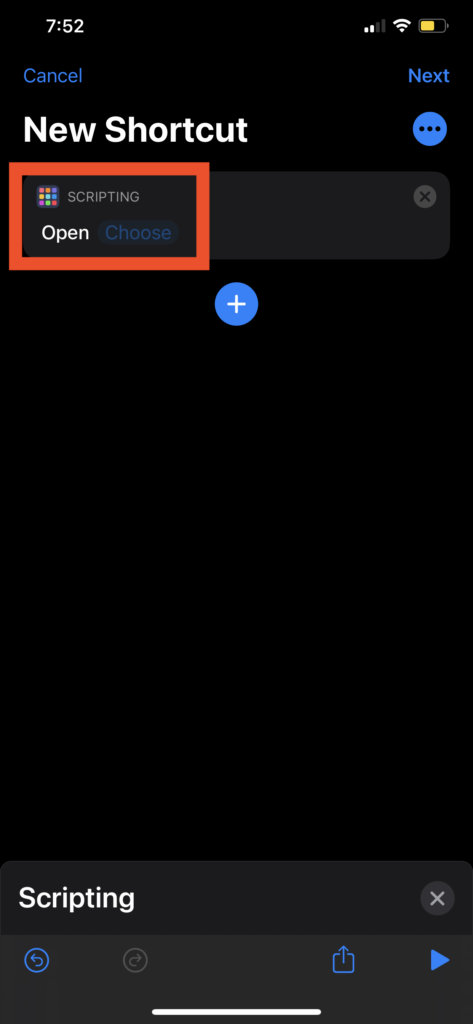
8. This brings up a master list of your apps. You can easily search for one you want, i.e. TikTok, by typing it in the search bar (as shown).
Click on the app you want to change the icon of.
9. Your “New Shortcuts” screen should look something like this. It should now say “Open _____” (app you just selected in the blank).
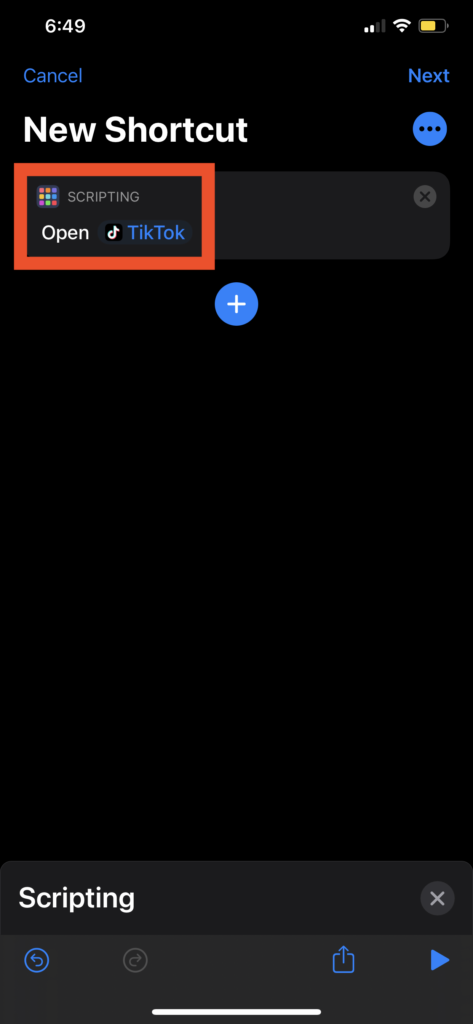
10. In the upper right corner, you’ll see three dots (…) in a blue circle. Click on the dots.
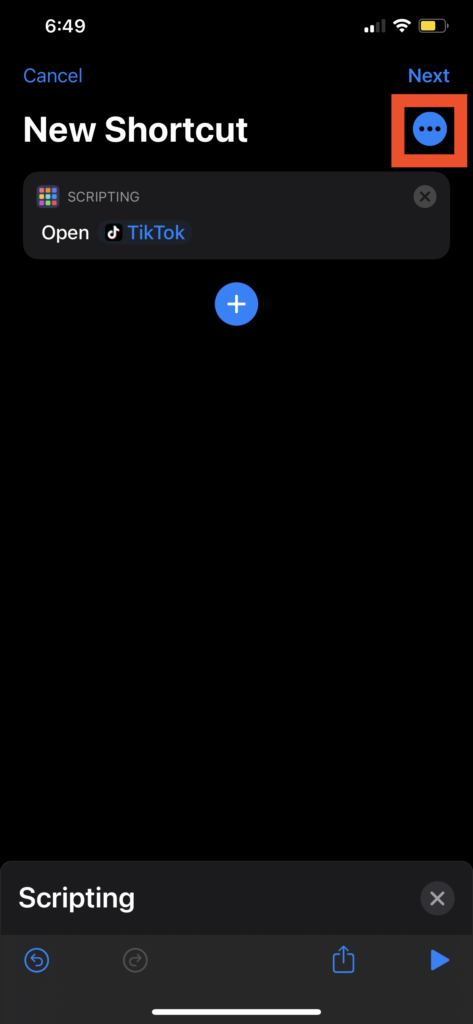
11. This takes you to the details of the shortcut you’re creating. You’re basically renaming your app and repurposing the icon graphic here, so you can name it to whatever you wish (here are some fun Harry Potter ideas).
I quite like the sound of “TikTONKS,” so I’ve renamed TikTok to that.
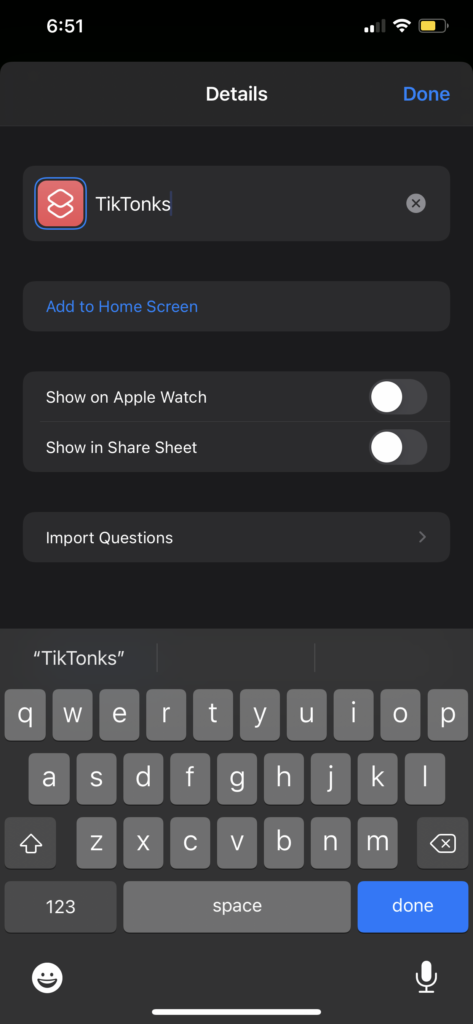
12. Once you’re done typing the name of the app, click “Add to Home Screen” underneath.
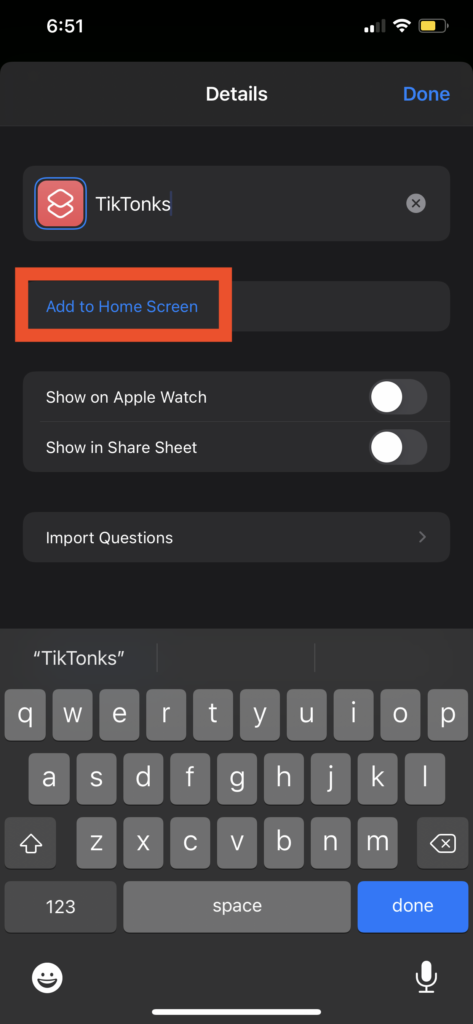
13. This will bring up another “Preview” page, where you see your renamed icon (if you renamed it), along with the icon graphics.
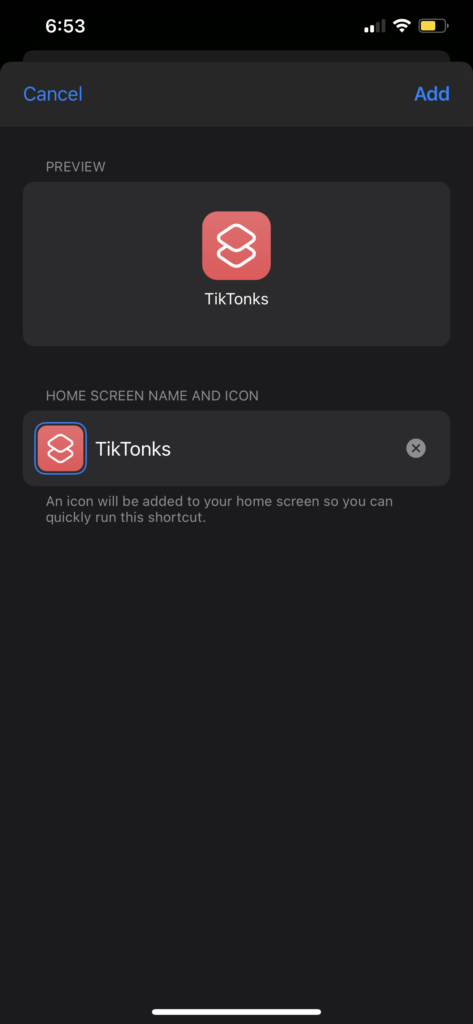
14. Under the area where it says “Home Screen Name and Icon,” click on the icon with the blue square outlined around it.
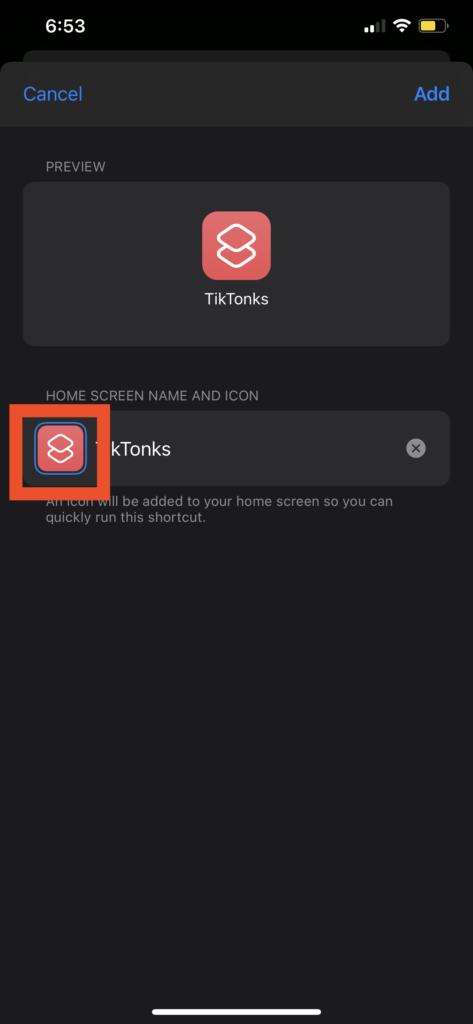
15. This allows you to “Edit Icon.” You can “Choose photo” from there, and head into your oodles of images and choose one that tickles your geeky little heart.
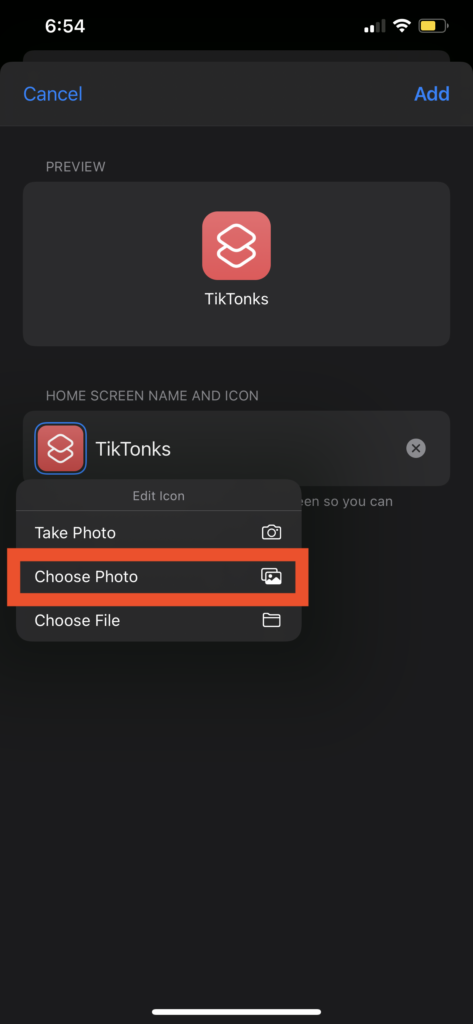
16. For example, to match my aesthetic and name of the icon, I’ve chosen an icon of Tonks.
Resize your icon as you wish, then select “Choose.”
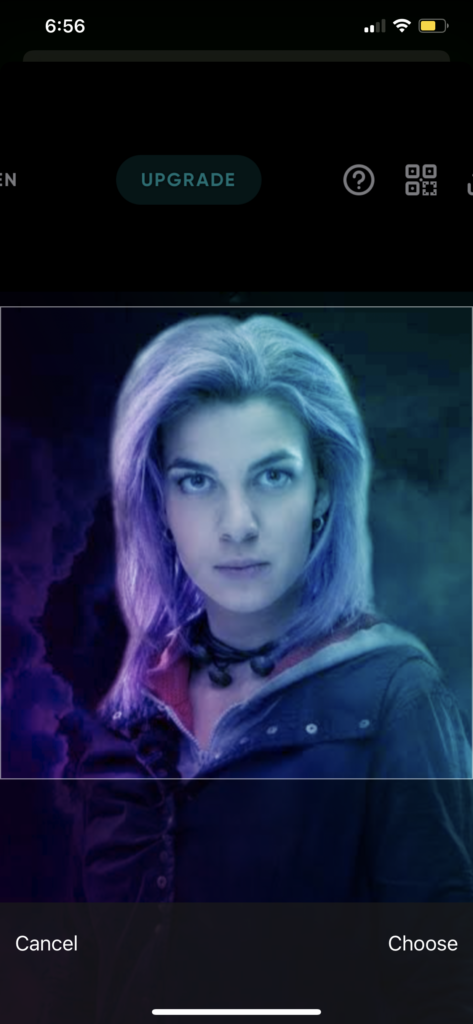
17. Your freshly repurposed icon and renamed icon should now be on the screen. Click “Add.”
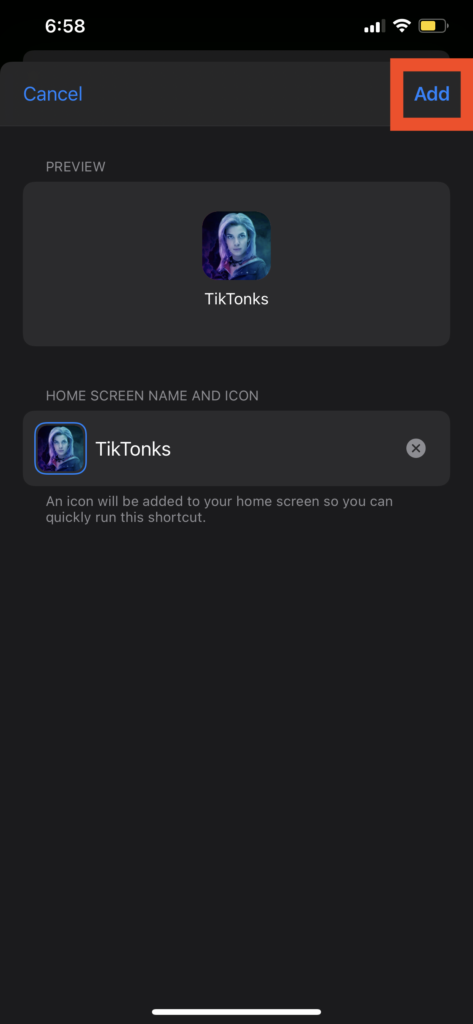
18. You’ll get a checkmark that says “Added to Home Screen.” Click “Done” in the upper right corner when finished.
19. Go to the last page of your screens and find your newly placed icon. You’ll notice that when you open it, it slightly redirects for a millisecond, and then takes you into the app that you Shortcut-ed to (in this case, TikTok).
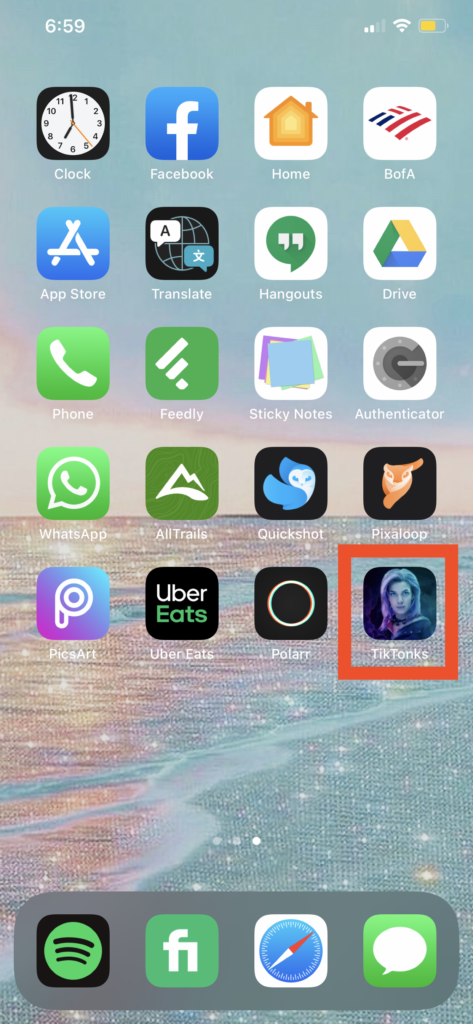
Accio Harry Potter aesthetics! You’ve done it!
Some final steps worth noting:
Adding apps like this via Shortcuts will mean that your original apps (with their normal thumbnails) will still exist. If you don’t want this to appear on your home screen anywhere, you’ll need to find your actual app with the regular icon, hold down on it, and then click “Remove App.”
This will prompt the following actions:
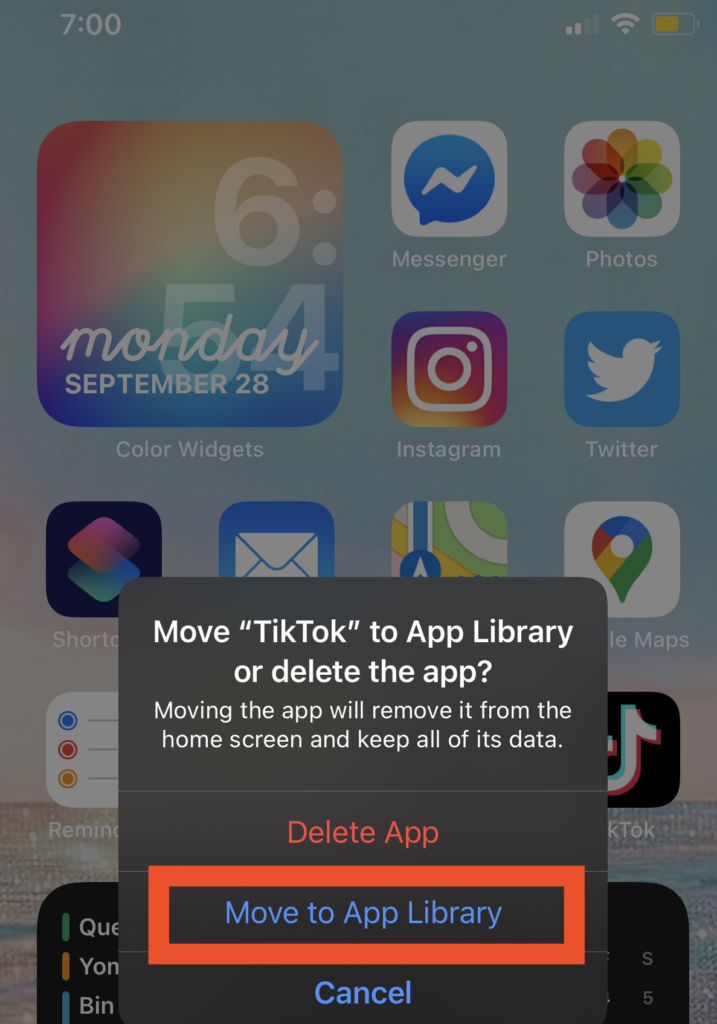
Choose “Move to App Library” (don’t delete it, or else the Shortcut can’t redirect to it).
Now, the real TikTok app is sitting pretty in your App Library, but your Shortcut “TikTonks” is the revamped fancy boy on your home screen.
We hope this iOS Shortcuts tutorial was helpful!
Let us know in the comments if you have any more questions.
Here’s an example of what changing all your shortcuts can achieve. Pretty gorgeous, no? Best of luck creating your own perfect aesthetic IOS home screen!